WordPressインストールと設定の方法
WordPressのインストールと設定について、私のシステムでの
設定方法も併せてまとめました。
推奨されるシステム要件について
URL: https://ja.wordpress.org/latest-ja.zip
File: wordpress-6.7.2-ja.zip
PHP: 7.4 以上
MySQL 8.0 以上 or MariaDB 10.5 以上
* phpMyAdmin データベース管理用(MySQL、MariaDB) なくても大丈夫
私のシステム環境
Fedora 41
Apache 2.4.63
MySQL 8.4.4 – MySQL Community Server – GPL
PHP 8.3.19
phpMyAdmin 5.2.2-1.fc41
目次:
1、WordPressのダウンロードと解凍
2、データベースを作成
・phpMyAdminを使ってデータベースを作成する。
・phpMyAdminを使わない場合
3、Webサーバールートディレクトリーへアップロードする。
4、WordPress インストール
WordPressのダウンロードと解凍
WordPress日本サイトhttps://ja.wordpress.org/latest-ja.zipより最新版を
ダウンロードし、圧縮ファイルを解凍(展開)する。
2025年3月3日現在の最新バージョンをダウンロードする。
Zipファイルを解凍(展開)する。
phpMyAdminを使ってデータベースを作成する。
MySQLデータベースサーバー、phpMyAdminデータベース管理ツールの
インストールが必要な場合は、下記情報を確認してください。
MySQLサーバーの設定方法
phpMyAdminの設定方法
MySQL、phpMyAdminが使用可能であれば、phpMyAdminを開いて
新規データベースを作成してください。データベース名は下記で使用します。
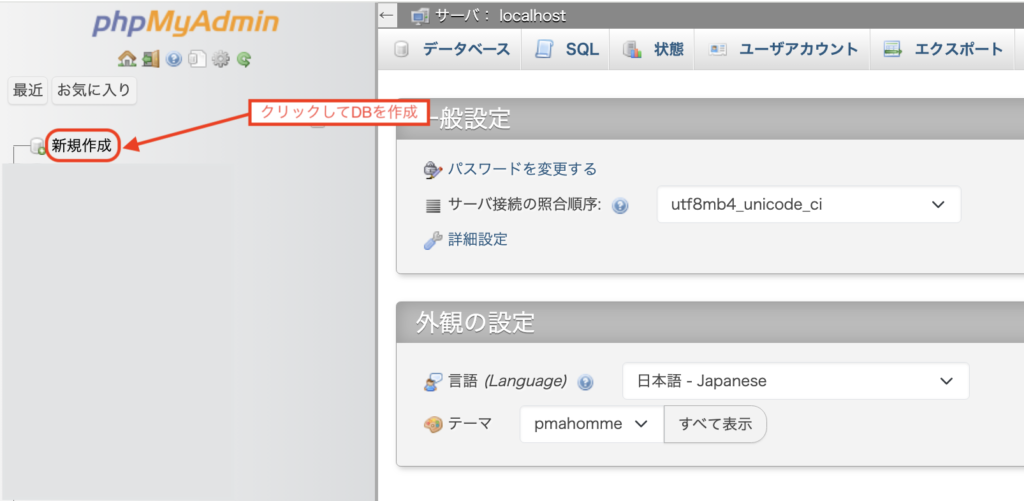
新規作成をクリックしてDB作成画面へ
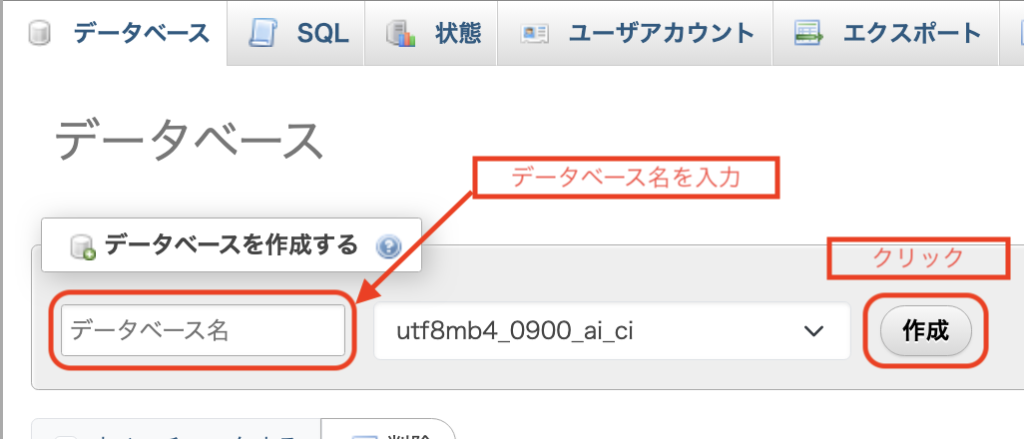
データベース名を入力し、作成ボタンをクリックする。
ここで入力したデータベース名を下記で使用します。
それでは、手順にそって必要事項を入力しデータベーステーブルを
自動生成してください。
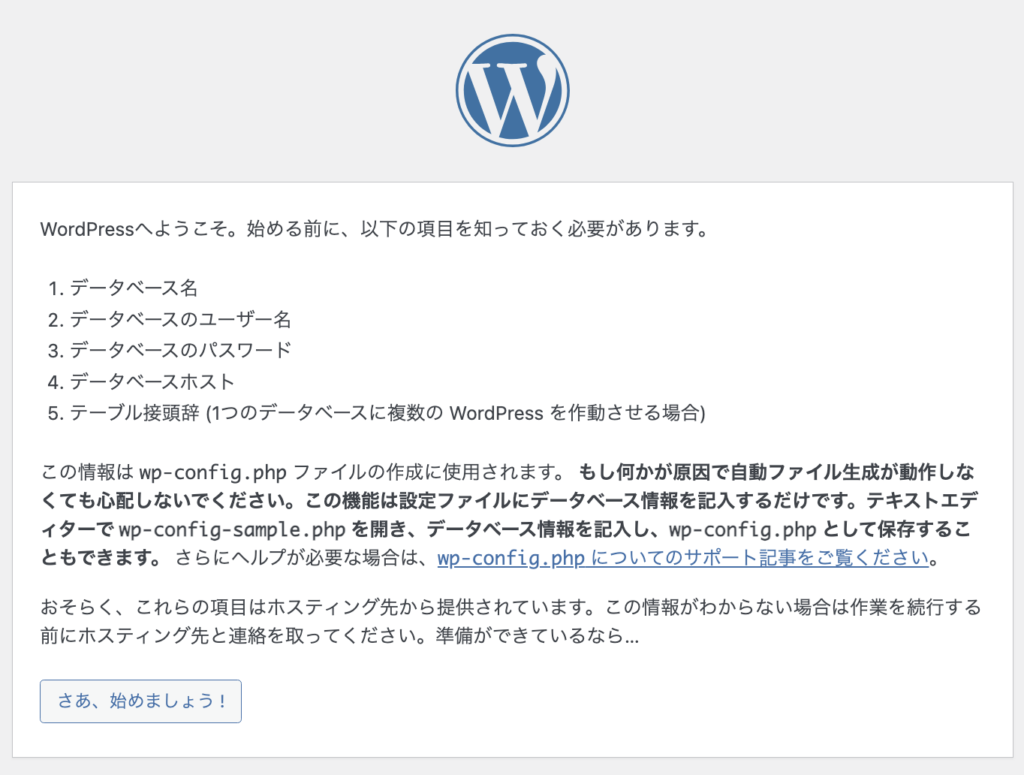
さあ始めよう! クリックして進む
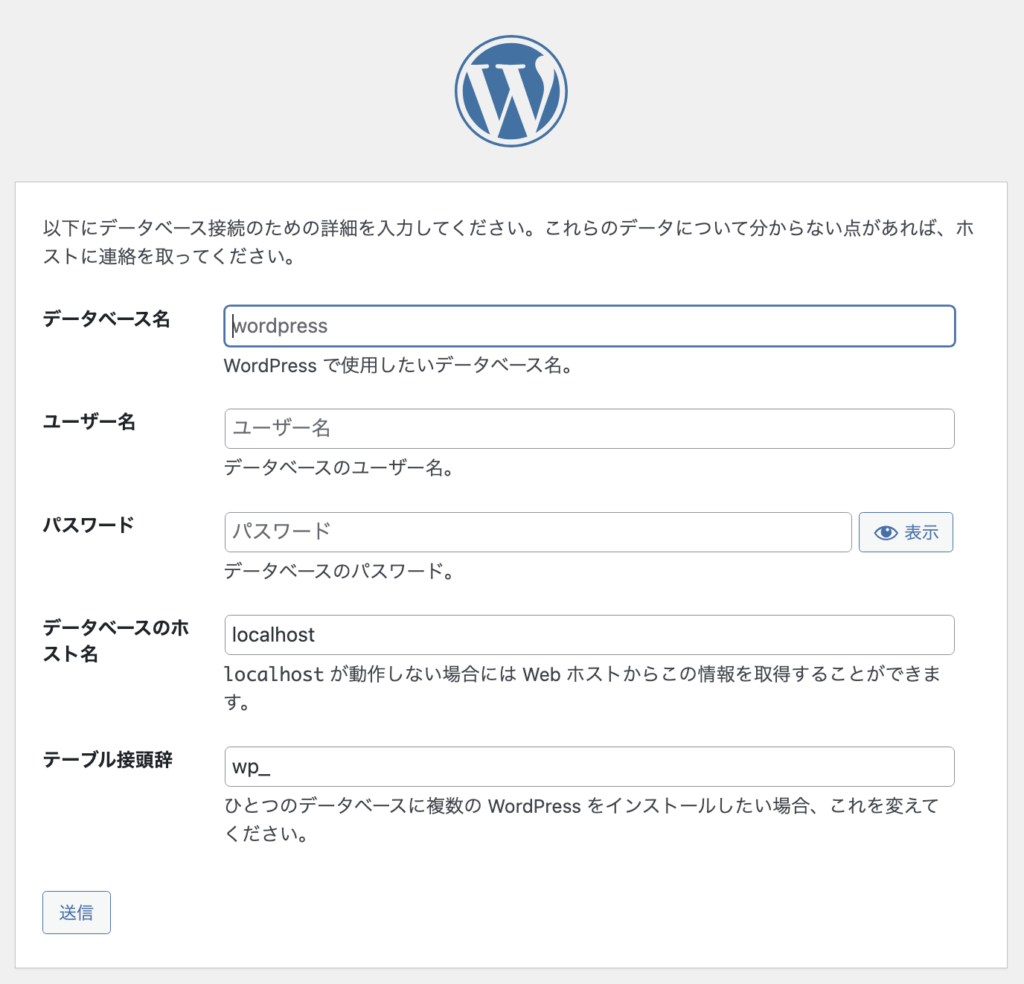
1、データベース名 => 使用したいDB名でOK(blog)など
上記、phpMyAdminで作成したデータベース名を入力します。
2、ユーザー名 => DBログインユーザー名
データベースへのログインユーザー名(デフォルト=root)
3、パスワード => DBログインユーザー用パスワード
DBへのログインユーザーのPASSWORD
4、データベースのホスト名 => localhostでOK 動作しない場合Webホスト名
5、テーブル接頭辞 => wp_ のままでOK 複数サイト設定の場合は変更が必要
1〜5入力を確認し、問題がなければ送信をクリック
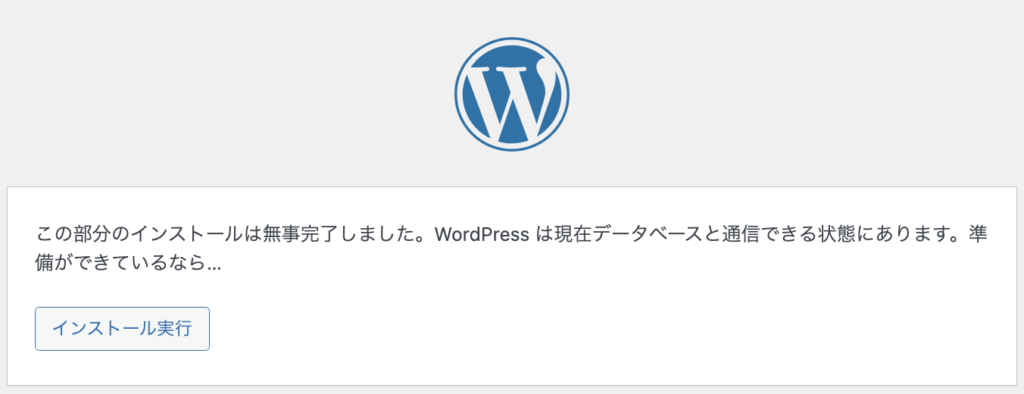
インストール実行をクリック
ようこそ
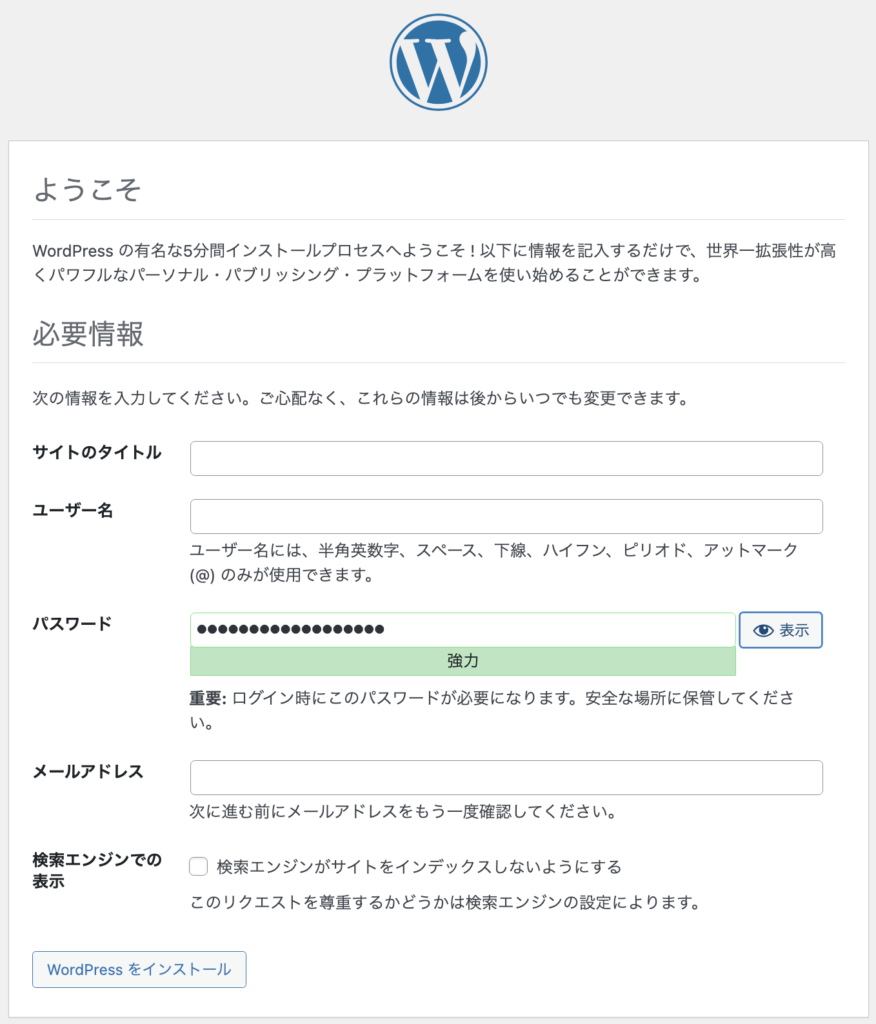
1、サイトのタイトルを設定
2、ユーザー名を設定
3、パスワード(自動作成のものを使用でOK)保管する。
4、メールアドレス 連絡用のアドレスでOK
5、検索エンジンでの表示 チェックしなくてもOK
WordPressをインストールをクリック
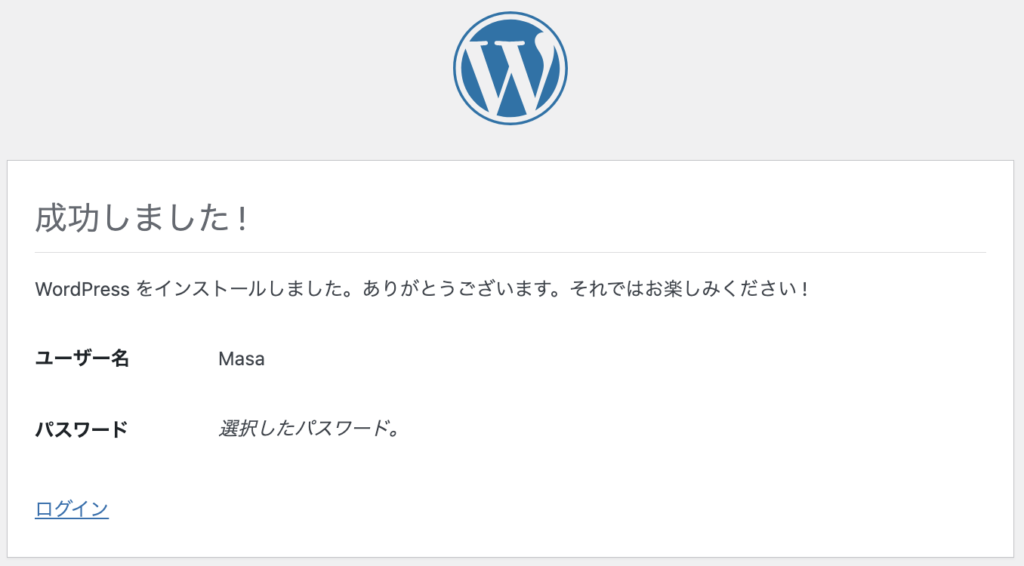
無事インストール成功!
何らかの問題で自動でのインストールができなかった場合の1番の原因は、
新規のデータベースが作成されていないことだと思います。
phpMyAdminを開いて、新規データベースを作成後、再トライしてください。
手作業で設定インストールする
WordPressフォルダ内の wp-config-sample.phpを編集
1、define( ‘DB_NAME’, ‘database_name_here‘ );
データベース名を記入
2、define( ‘DB_USER’, ‘username_here‘ );
データベースへのログインユーザー名を記入
3、define( ‘DB_PASSWORD’, ‘password_here‘ );
ログインパスワードを記入
4、define( ‘DB_HOST’, ‘localhost‘ );
データベースホスト名を記入
5、define( ‘DB_CHARSET’, ‘utf8‘ );
文字コードを設定(絵文字対応ならutf8mb4)😄
6、define( ‘DB_COLLATE’, ” );
空白でOK DB照合順文字コード自動設定される
wp-config.php リネームして保存
https://hostname/wp-login.php へアクセスして、ログインしてください。
下記画面が表示される場合、フォルダへの書込み権限設定に不備があります。
設定方法を記載しておきます。
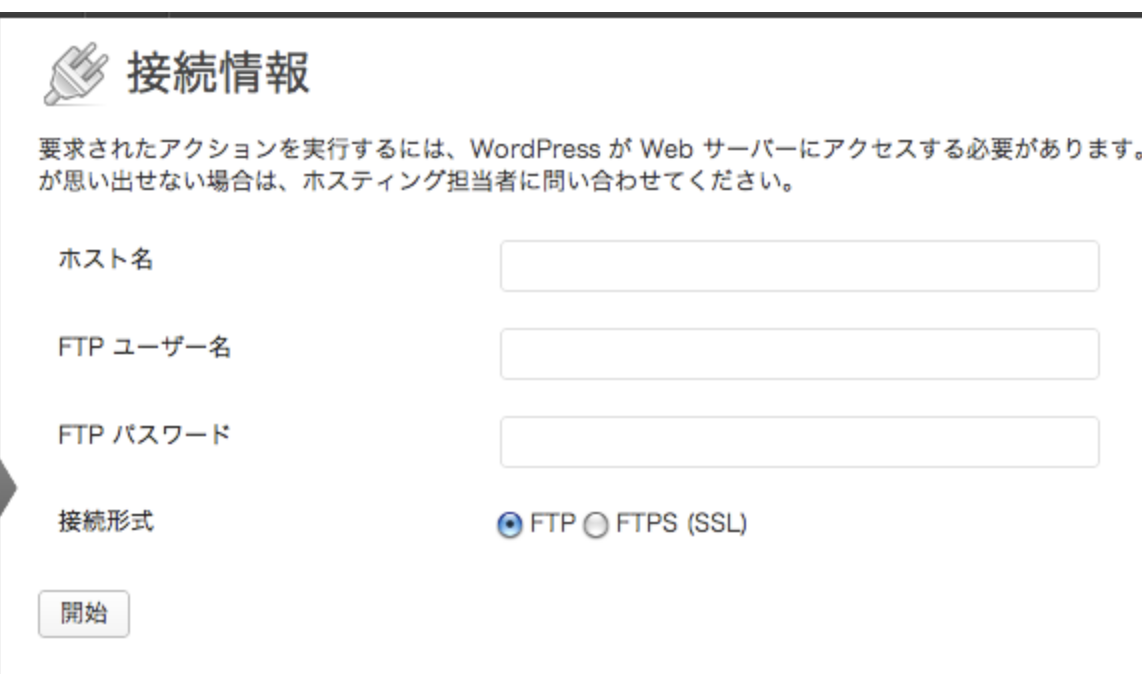
FTP接続情報を求められた場合の対処
上記画面が表示され場合の原因は、フォルダへの書込み権限がWebサーバ
(Apache)にないためです。なので、wordpressフォルダのオーナーと
フォルダ、ファイルへの最適なパーミッションを設定します。
1、フォルダのオーナーを変更する
現在の設定 ユーザー名:ユーザー名 になっていると思います。
これを apache:apacheへ変更します。コマンドは下記の通りroot権限で
sudo chown -R apache:apache (設置したディレクトリ名)
2、ルートディレクトリパーミッションの最適化(一括)
1)ディレクトリに755を設定する
find (ルートフォルダ) -type d -exec chmod 755 {} \;
2)ファイルに644を設定する
find (ルートフォルダ) -type f -exec chmod 644 {} \;
3)wp-config.phpに600を設定する
wp-config.php FS_METHODの問題
原因不明だが、デフォルトではFTPを使用する設定なのだろうということで
wp-config.php ファイルに追記して対応
define(‘FS_MOTHOD’, ‘direct’);
filesystem_method を使う方法
別の方法として、filesystem_methodをfunctions.php ファイルに追記して
ファイルシステムにmethodを追加して対応
function set_fs_method($args) {
return ‘direct’;
}
add_filter(‘filesystem_method’, ‘set_fs_method’);
ご自身のページへアクセス、ログインしてみてください。
https://hostname/(フォルダ名) *フォルダ設定をした場合
wordprasssをインストールへ移動して確認 *先の説明済み画面へ戻ります。
インストールが成功すれば、https://hostname/(フォルダ名)/wp-login.php
ログイン画面が表示されます。
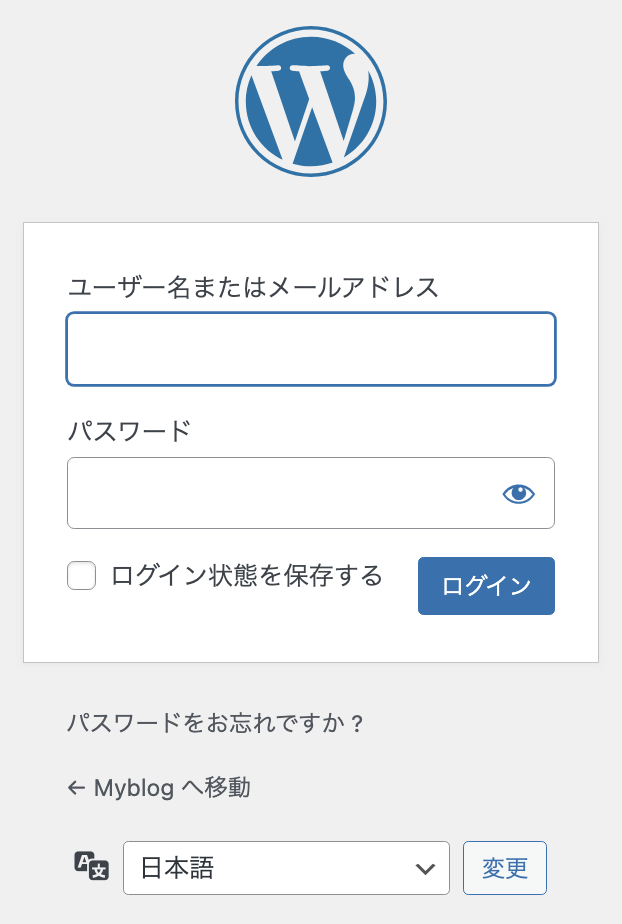
ユーザー名、パスワードを入力してWordPressでブログを開始してください。
WordPressのインストールについて必要最低限の設定を解説しました。
これから始められる方へ少しでもお役に立てたのであれば幸いです。
不明な点などございましたら、メッセージを送っていただけるとありがたいです。


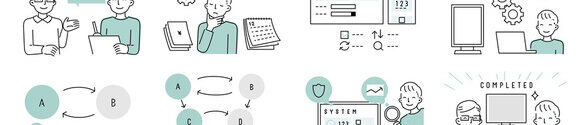
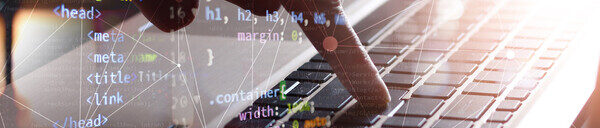

コメントを残す